Evercare Client Portal Manual
Version 1.2
The Evercare Client Portal has been developed to give you better control over the rosters, profiles and documents of your part time caregivers (CGs). This manual details how to use the Client Portal.
1. Login
- Access the client portal on your web browser here: https://client.yourevercare.com/
- You will be directed to a Client Sign In page. Login with your User ID and Password.
- Refer to the email received from Evercare or ask your Evercare representative for your login details.
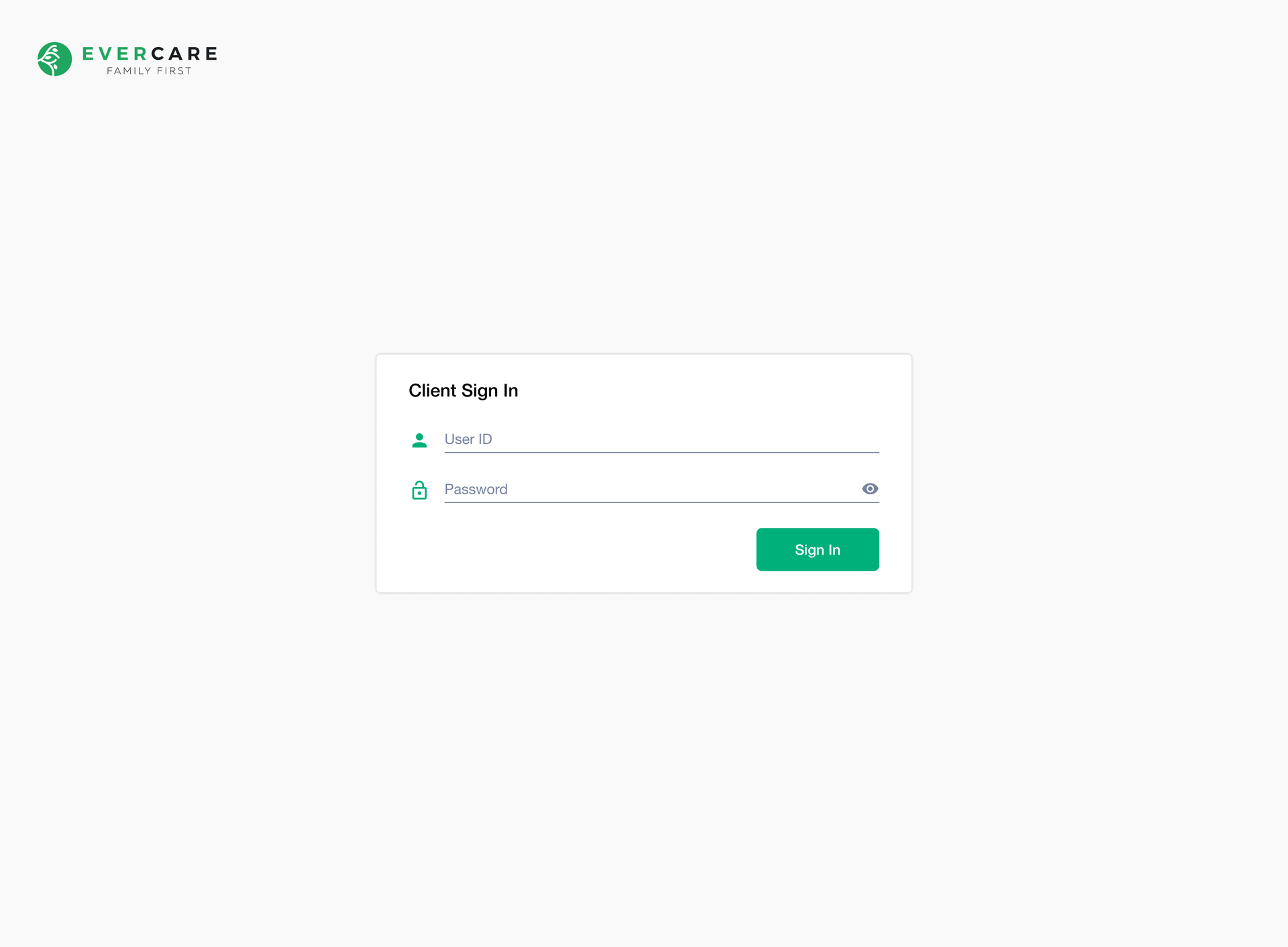
- Upon first log in, please read through our Terms and Conditions and click “Agree and Continue” to continue.

2. General layout
On the left side of the Client portal screen, you will see the navigation menu:
a. Roster
Click the “roster” button to display the shift schedule for the current month. To understand how to read the shift status , please see
roster view
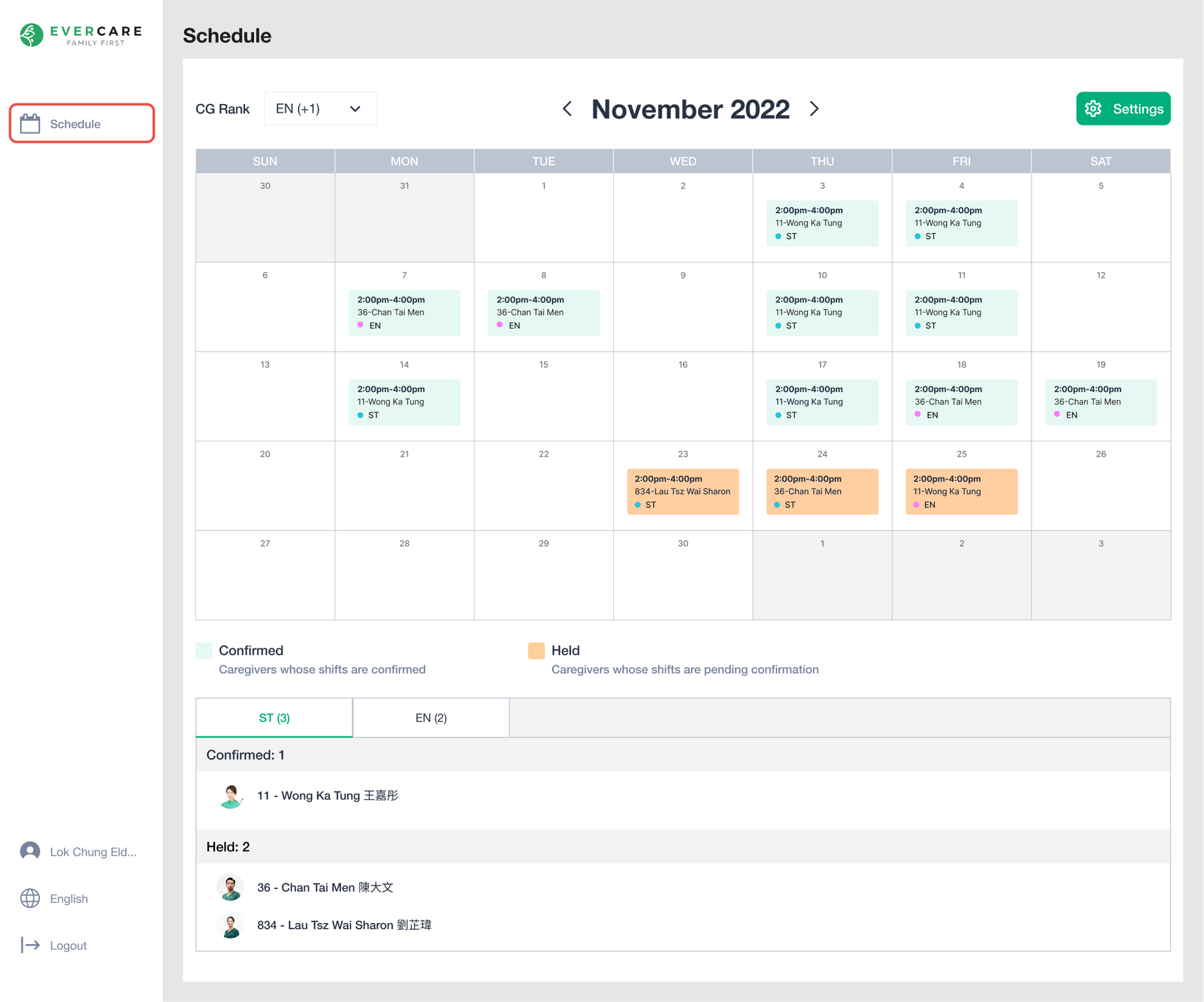
b. Account
Hovering on the account button (circled) allows you to see the account's full name.
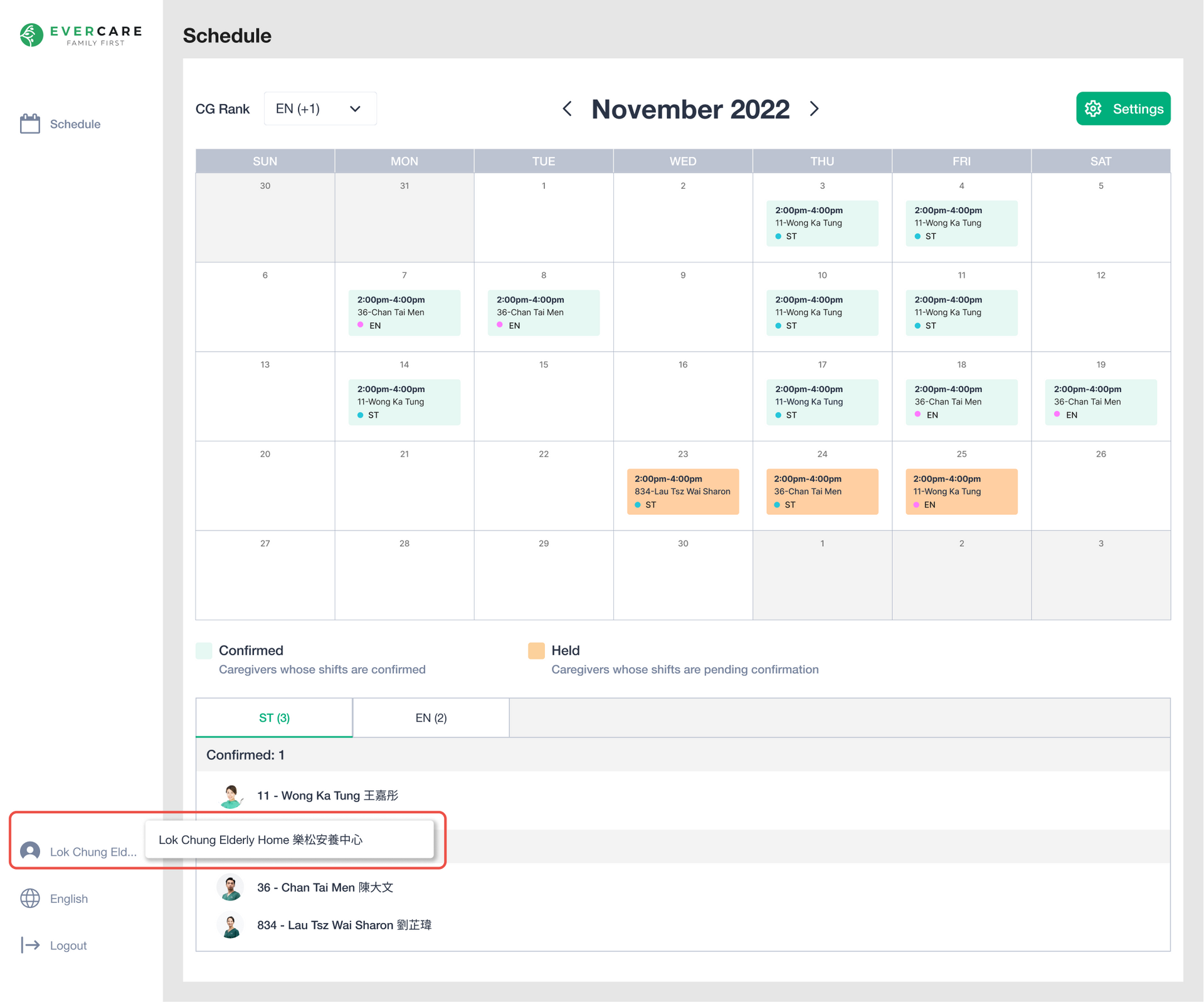
c. Language
Click on the language button (circled) to switch between English and Chinese.
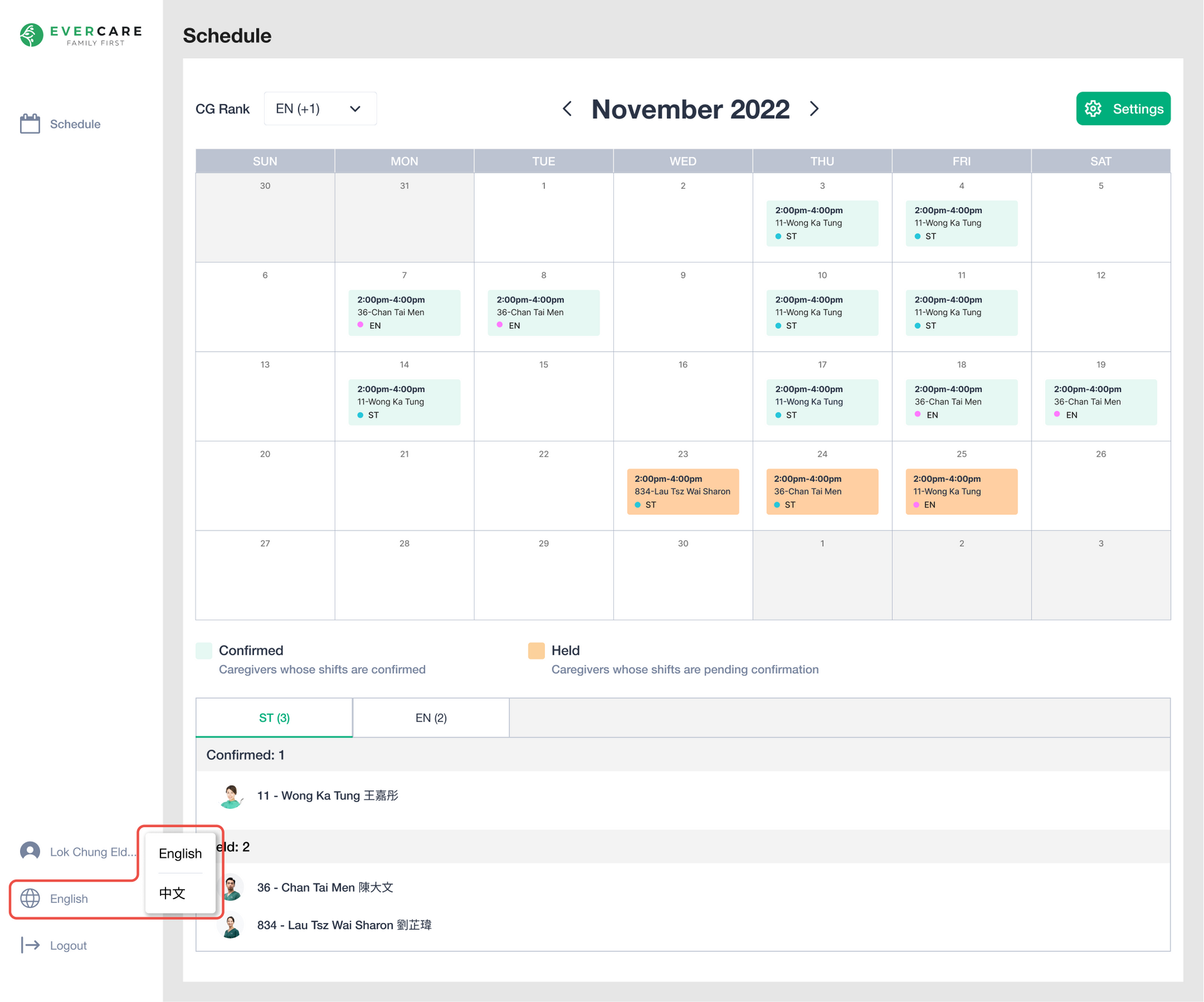
d. Logout
Click on the “Logout” button (circled) to sign out from your account. A confirmation popup will be displayed to confirm your action.
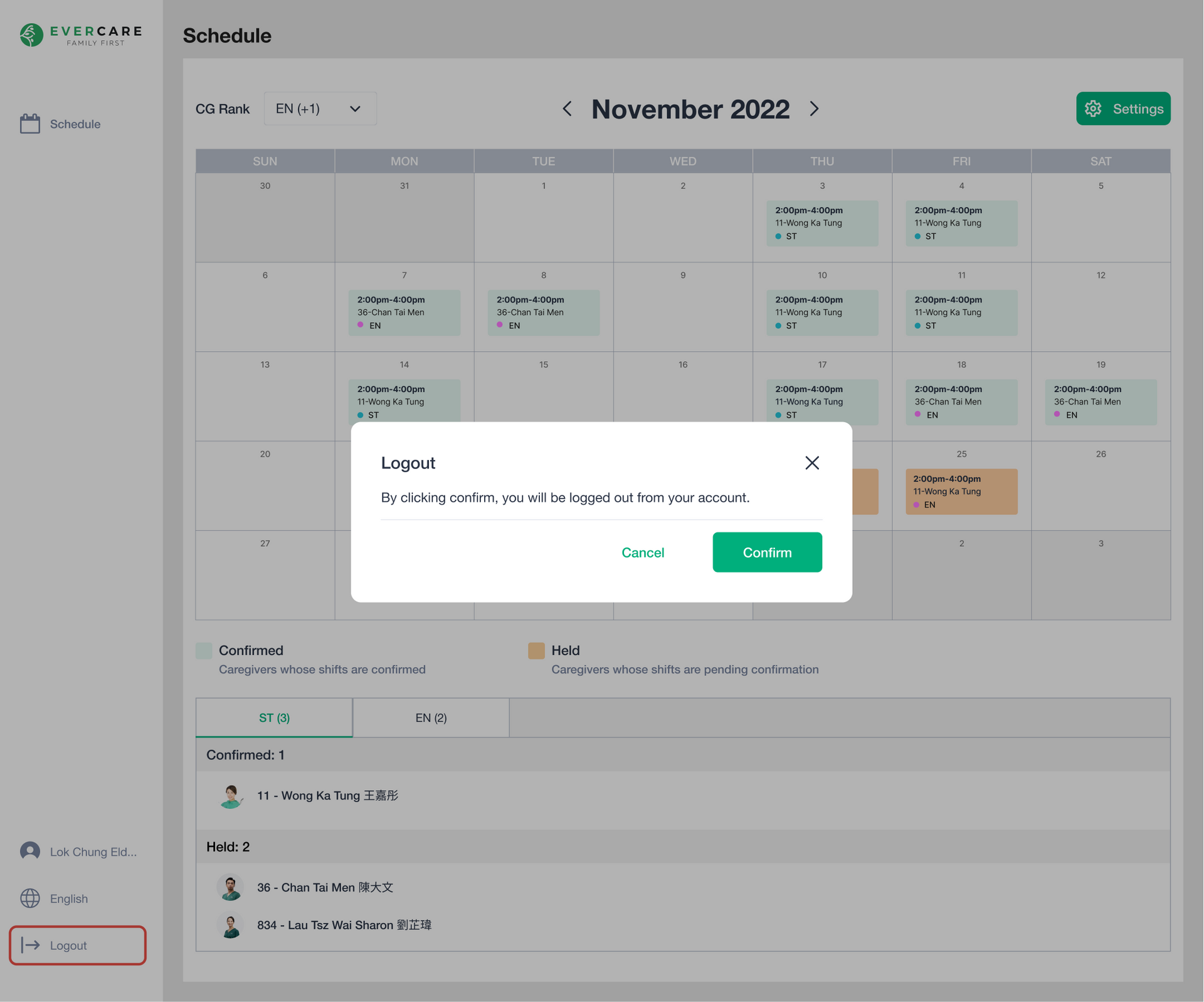
3. ROSTER
Here you can view your shift roster, check on a shift status and caregiver details. You can also browse detailed caregiver profiles and download certificates and other documents.
3.1 View Roster
3.1.1 Roster
Click “Roster" on the navigation menu to see the calendar view roster of the current month.
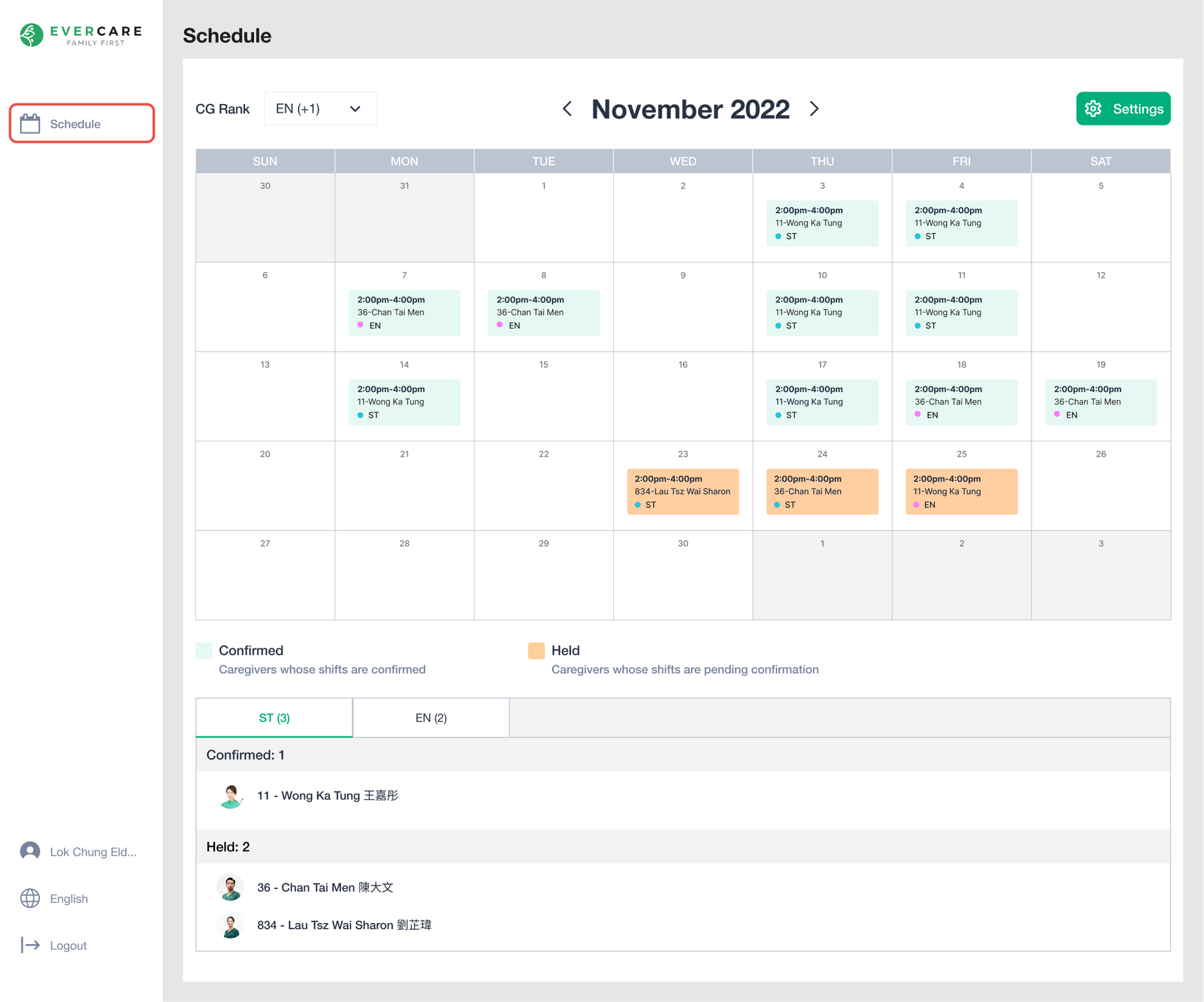
3.1.2 Shift status
Assuming you have already placed a request with our team, we will already know which dates you’ve placed a request. The colour boxes will show which caregivers are scheduled to work with you:
- Green box shows that these caregivers have
confirmed shifts on these dates and times
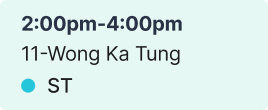
- Orange box shows the potential caregivers who are on hold (pending confirmation)
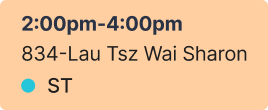
3.1.3 Shift Card
Each shift card will display: (i) shift time (ii) caregiver ID and name and (iii) caregiver rank.
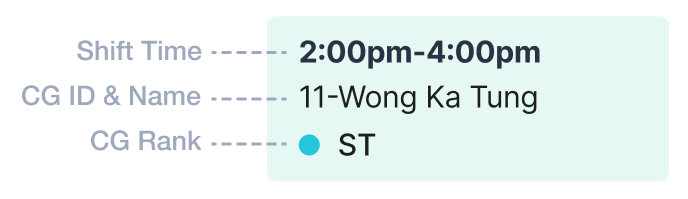
Within the coloured boxes, you’ll see a different coloured dot highlighting the caregiver rank you’ve requested on the day. For example,
- Purple dot: indicates an Enrolled Nurse
- Blue dot: indicates a Speech therapist
You can find the full list of caregiver rank below:

3.1.4 Single/ Multiple shift cards
For multiple shifts on the same day, you’ll see a maximum of 3 shift cards per day with the option to “View more”
if you have more shifts booked that day. Shift cards will be arranged according to the shift start time.
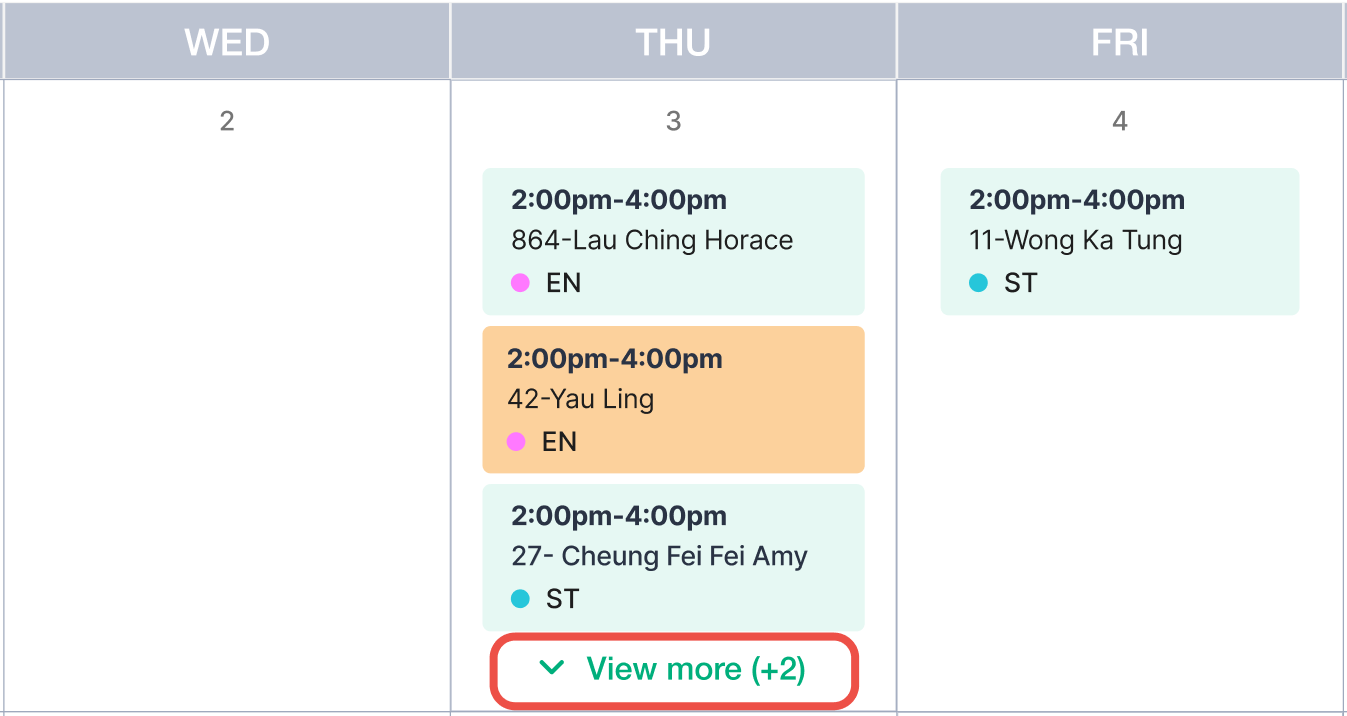
You can collapse the expanded calendar day by clicking “Hide records”.
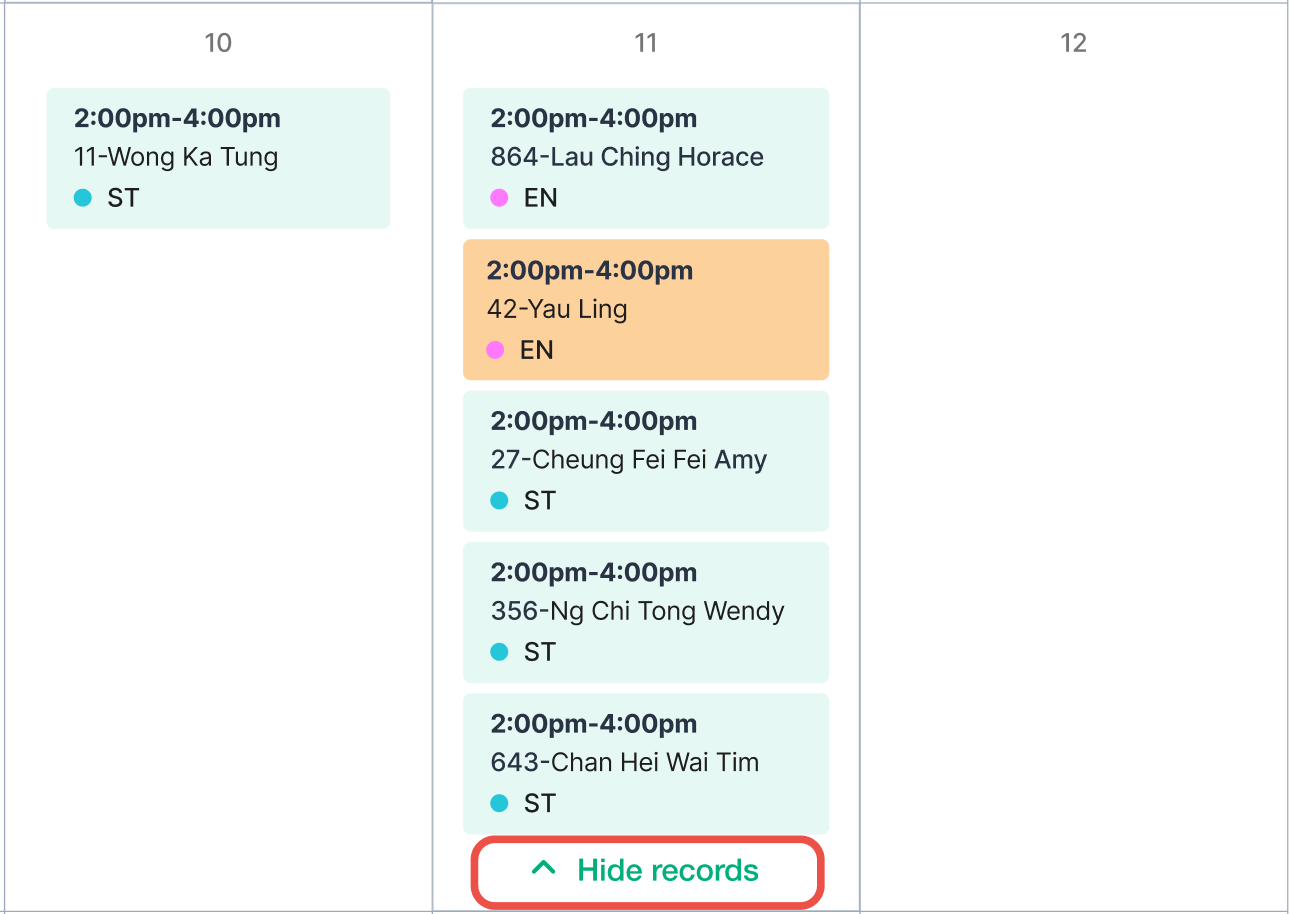
3.1.5 Filter roster by caregiver type
If you have requested multiple caregiver ranks, the schedule will display all caregiver ranks by default. If you want to filter view, click on the Caregiver Rank drop down list (circled) to select specific caregiver ranks.
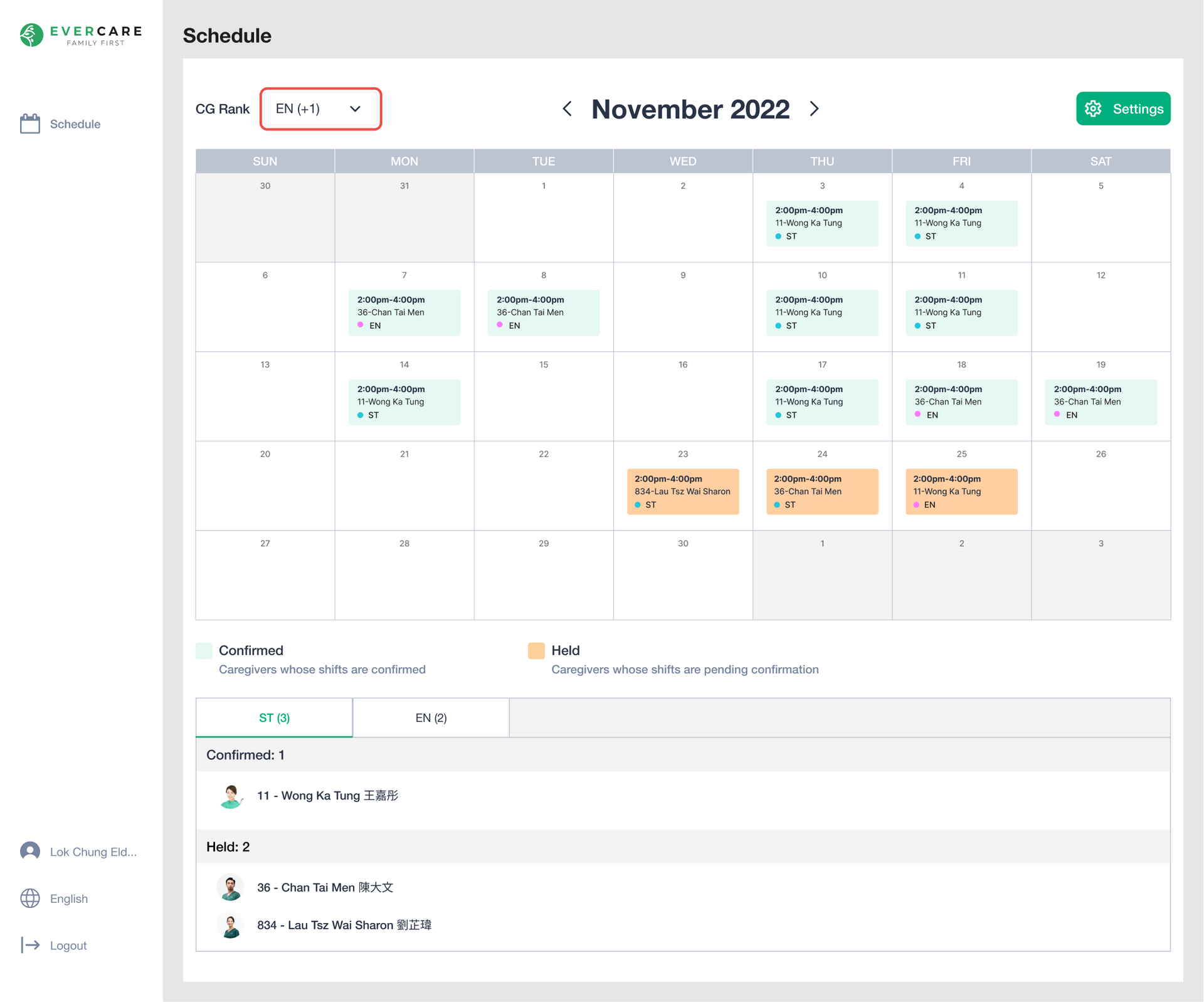
3.1.6 Month Selector
Roster view can show a monthly roster and you can change the displayed month in 2 ways:
- Click the left arrow to view the previous month. Click the right arrow to view the next month.
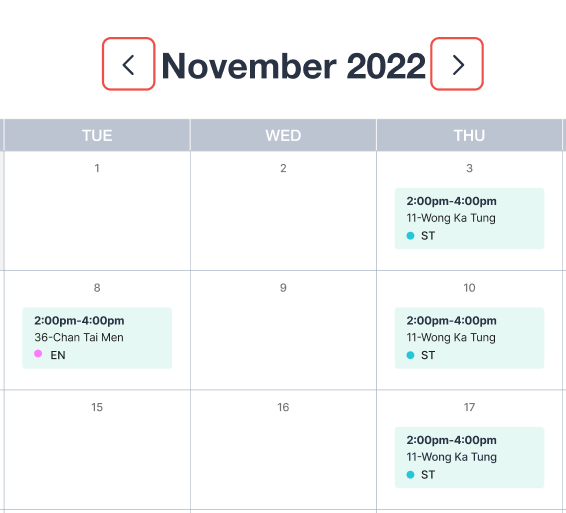
- Click on the month, then select a specific month. The selected month displayed will highlighted in green.
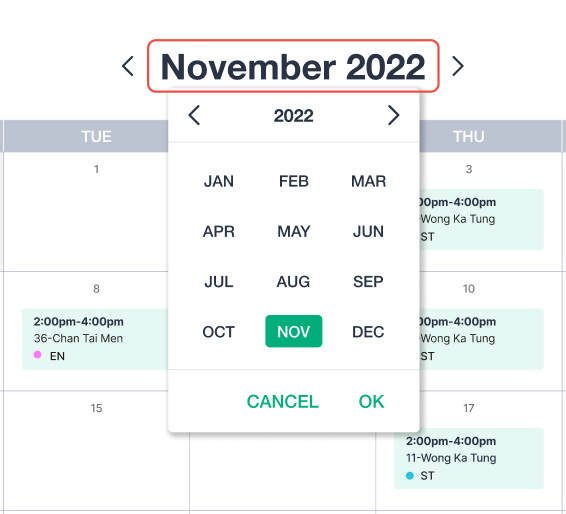
3.1.7 Settings
All confirmed and held shifts will be displayed by default. You can hide held shifts from the schedule by switching off the “Show held shift” toggle in the “Setting” button.

3.2 View caregiver list
Here you can view caregivers who are confirmed or waiting to be confirmed in the roster.
- Below the roster, you can see a list of caregivers who are confirmed or held in the selected month. Caregiver ranks are separated under different tabs. The number of caregivers and shifts are indicated next to the status.
- For example, in the case below, 2 caregiver ranks have been selected: ST and EN. There are 3 STs working in November, out of which 1 is confirmed (green box) and 2 are on hold (orange box).
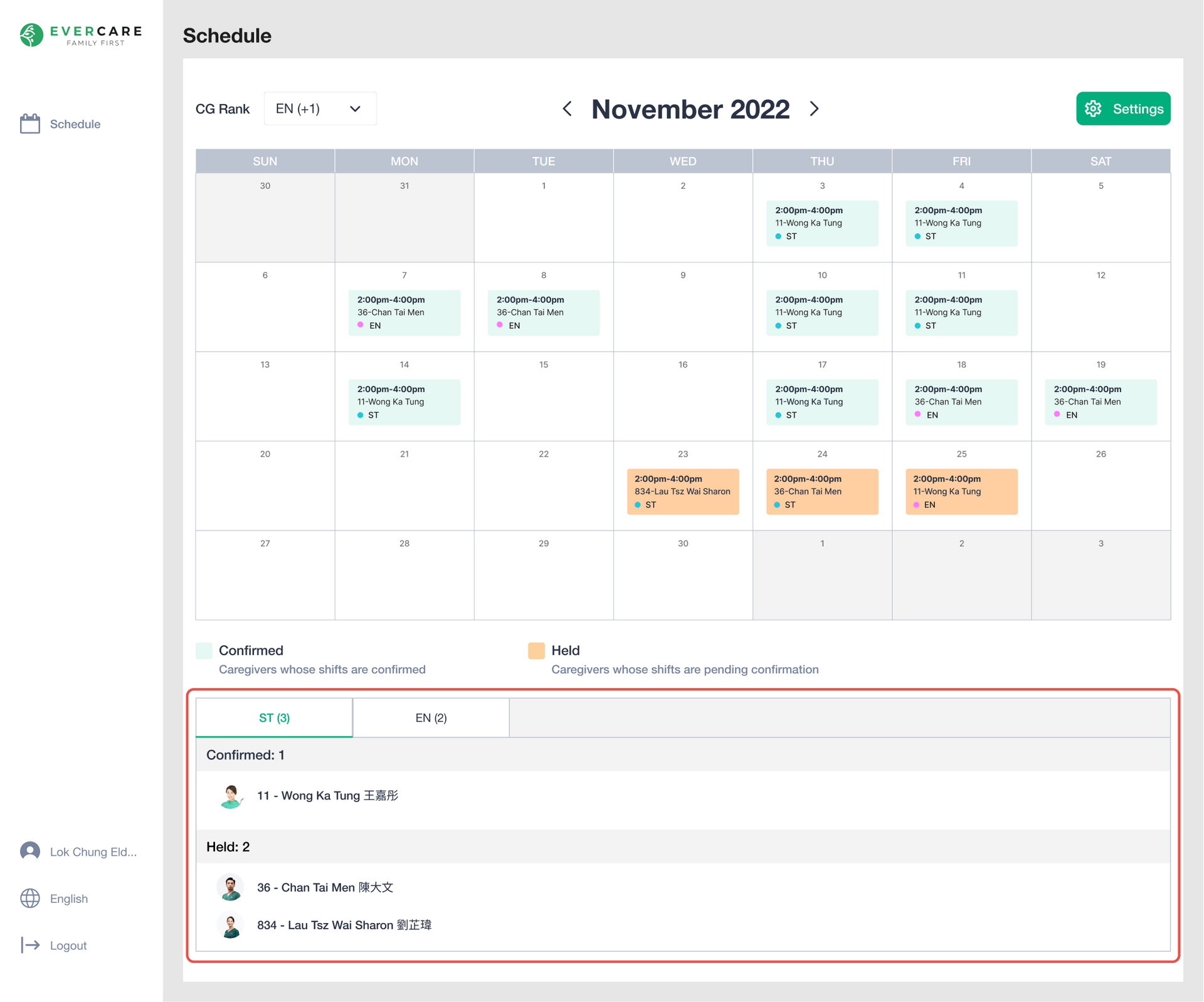
3.3 View caregivers' profile
Here you can check the details of each caregiver profile.
We take quality control seriously. You can click on any of the caregiver names to view their profile. Their profile will will show their:
- Work Experience
- Education
- Certificates
- Other Documents
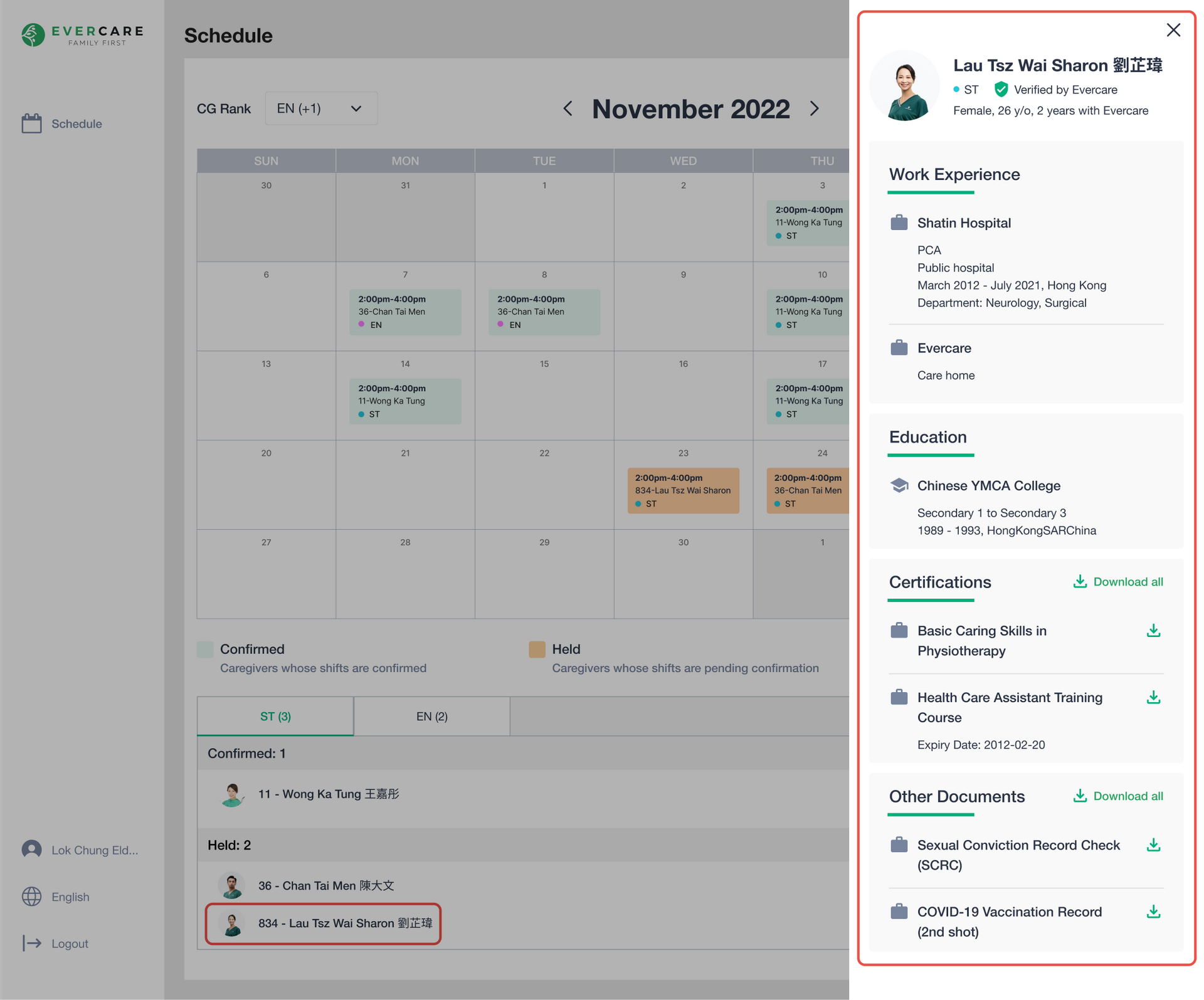
3.4 Download caregivers' certificates
Here you can download the caregivers’ documents whenever you need them, either one by one, or all at once.
- To download a single document:
- Click the caregiver name, you will see the caregiver profile on the right side
- Click the download icon next to the document you need and the download process will start.
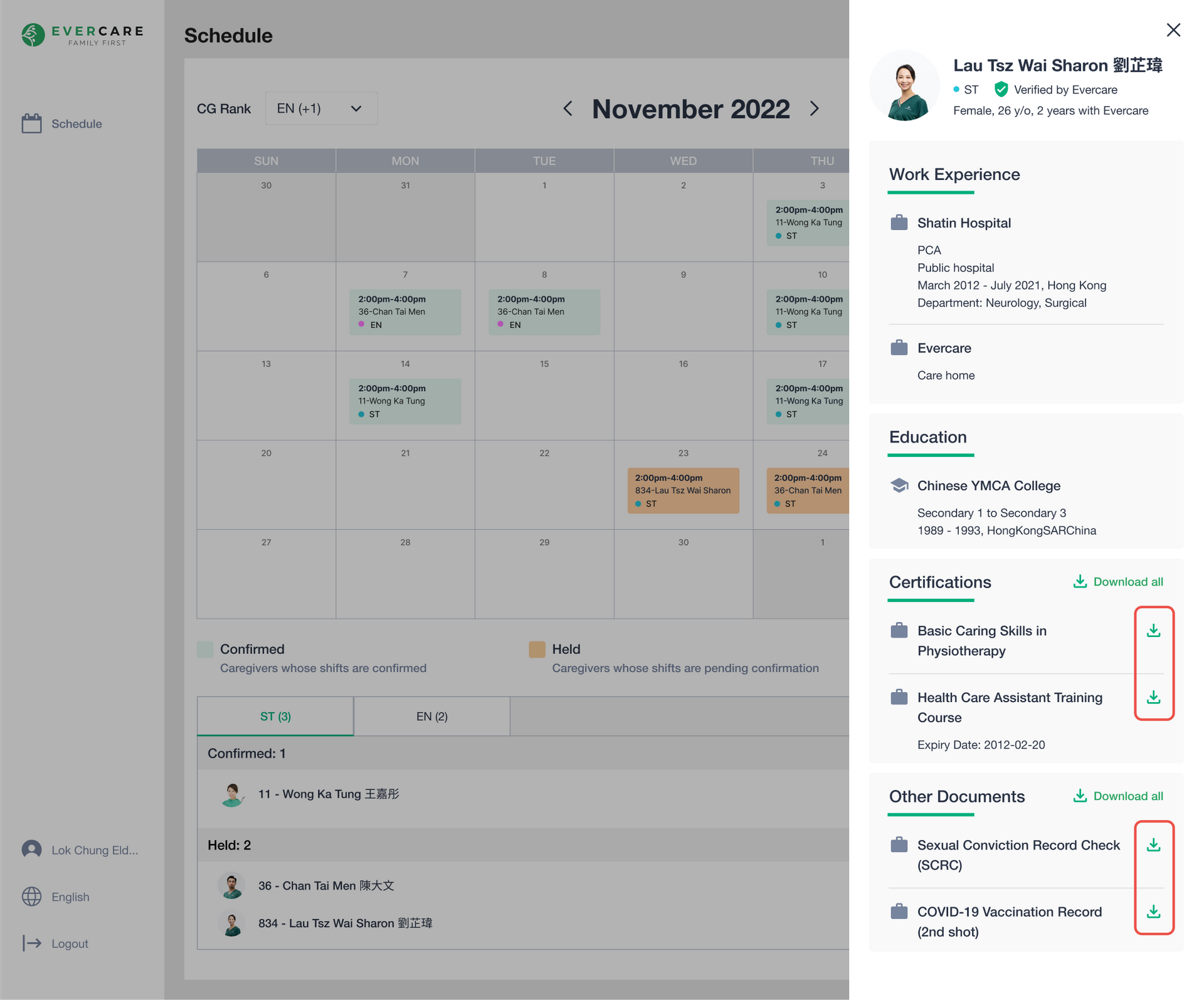
- Download all documents:
- Click the “Download all” button next to each document category. A compressed file with all documents under that category will be downloaded.
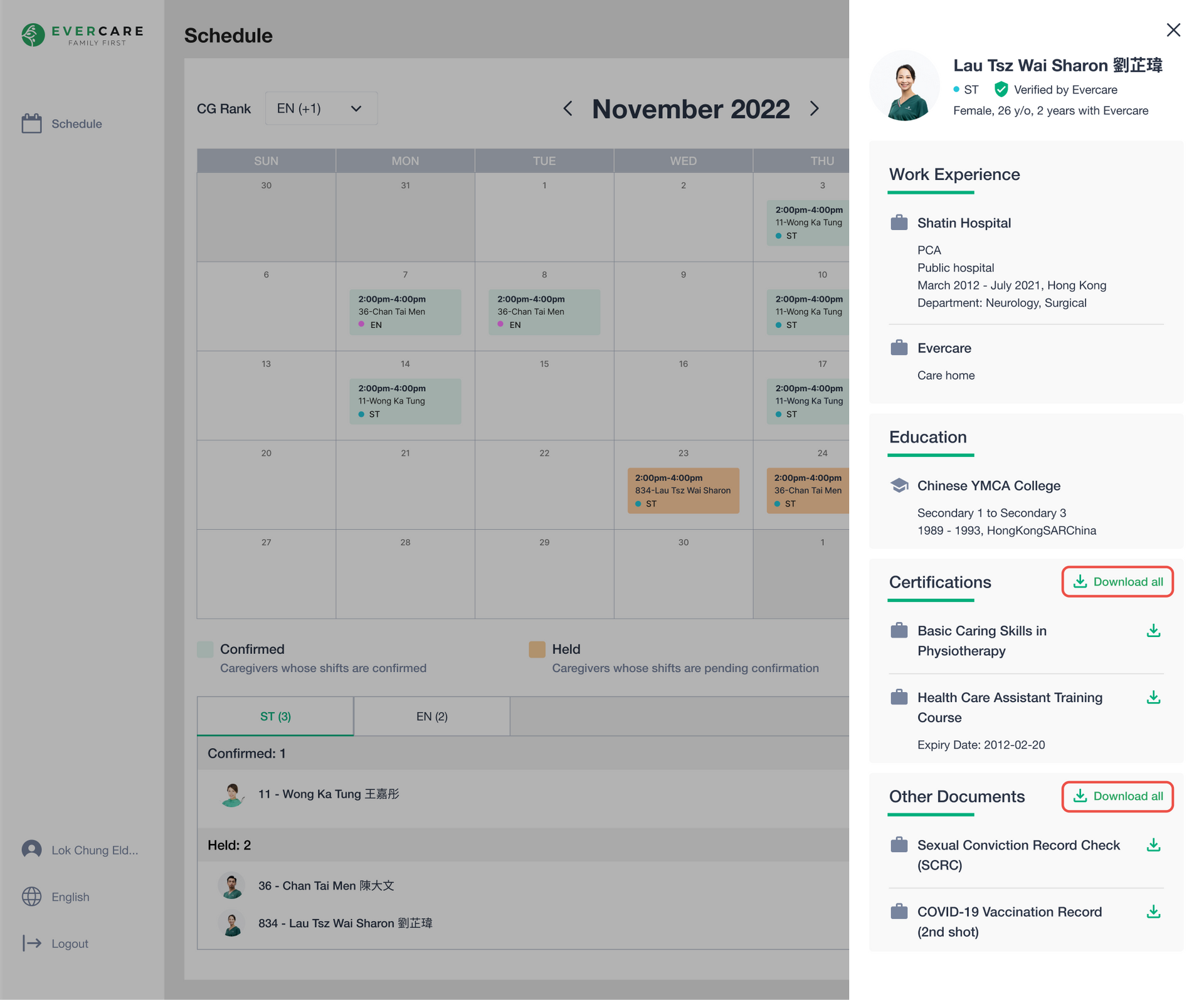
4. PRINT
Here you can print out all confirmed shifts listed in the calendar. This feature is exclusive to desktops and cannot be used on mobile.
If you need the current month's roster, you can click the "Print" button next to the month. A popup will appear to confirm your action.
- Click the "Confirm" button to print the current month's roster
- Click the "Cancel" button or cross icon to return to close the popup
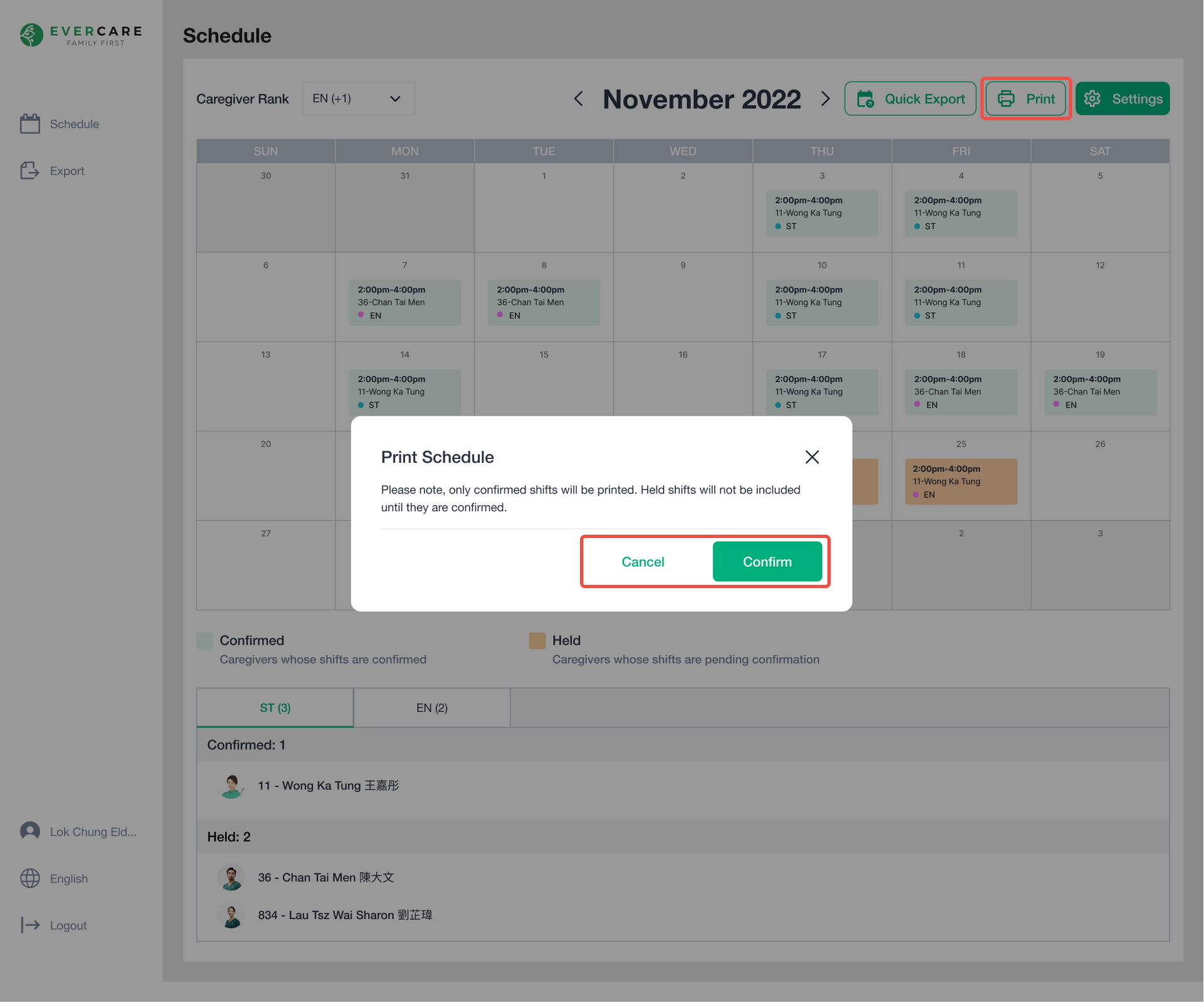
You could preview the roster and customise your print settings after clicking the "Confirm" button. You can see the following information for the print layout:
- Print date and time
- Client name
- Caregiver rank
- Calendar showing confirmed shifts
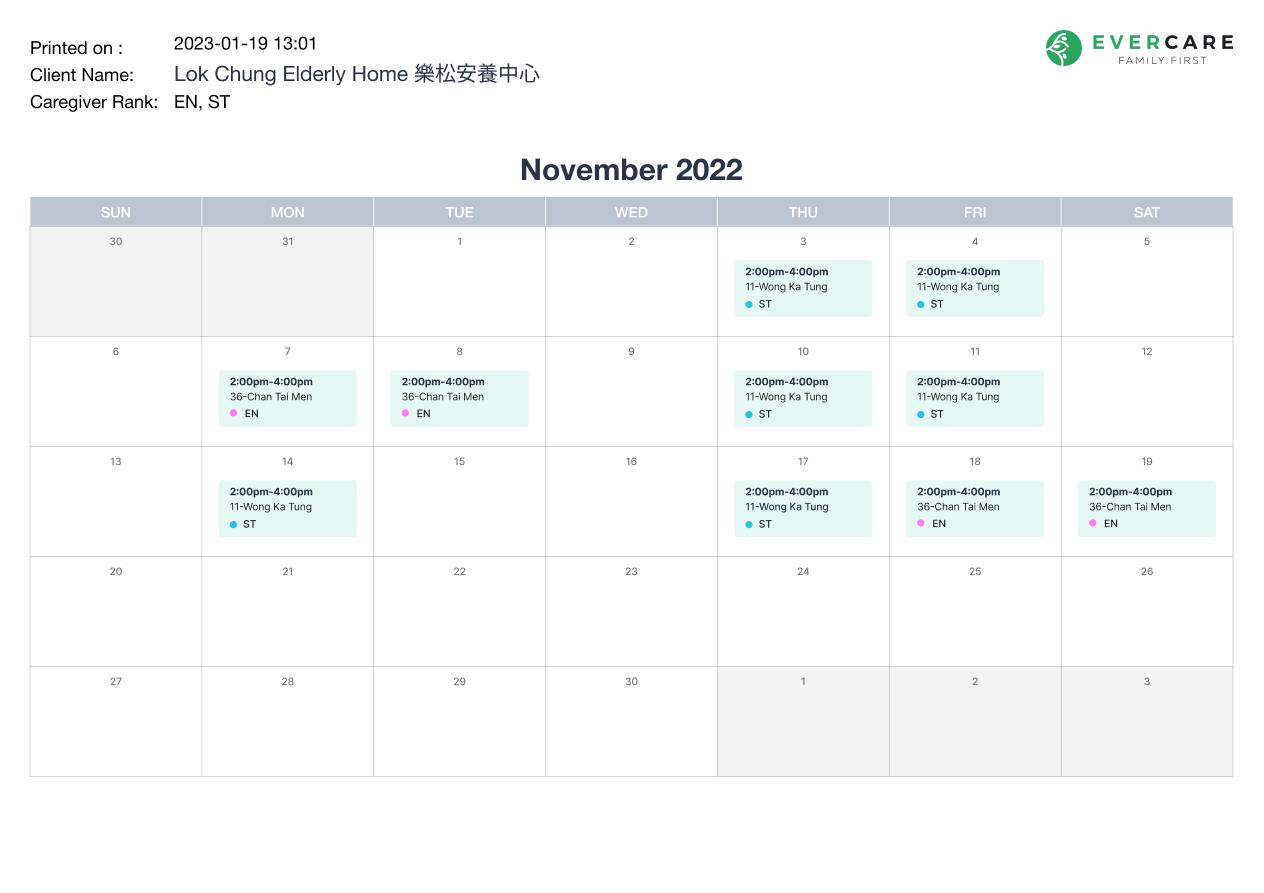
5. EXPORT
Here you can export the spreadsheet for the confirmed shifts in Excel format. This feature is exclusive to desktops and cannot be used on mobile.
- To perform Quick Export on the Schedule page
- You can find the "Quick Export" button next to the month. You will see a popup listing your selected month and caregiver ranks. Simply click "Export Excel" and the spreadsheet will download automatically.
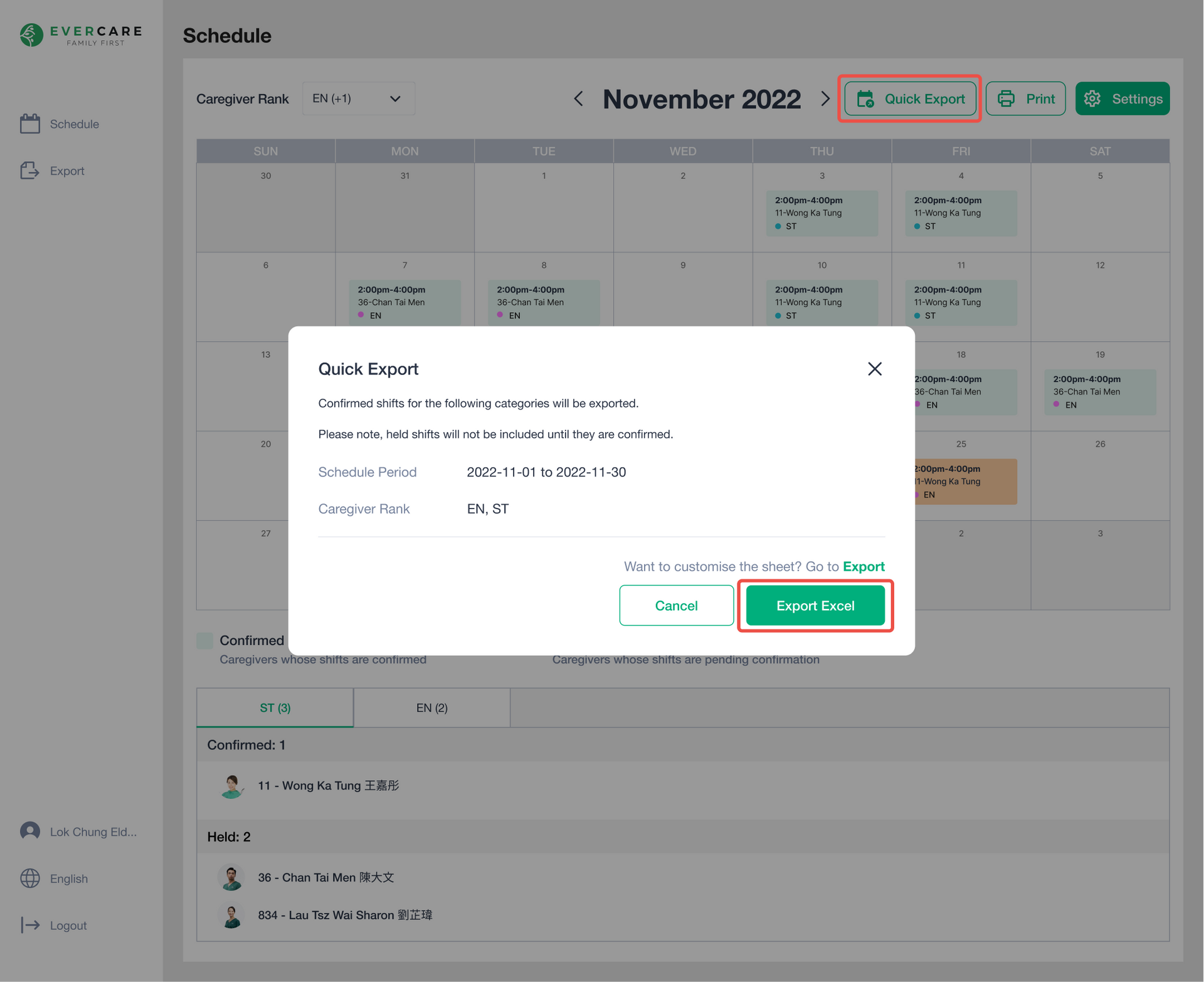
- In Quick export you cannot modify the schedule period and caregiver rank. If you would like to customise the sheet, you can click "Export" and select the specific scope on the "Export" page.
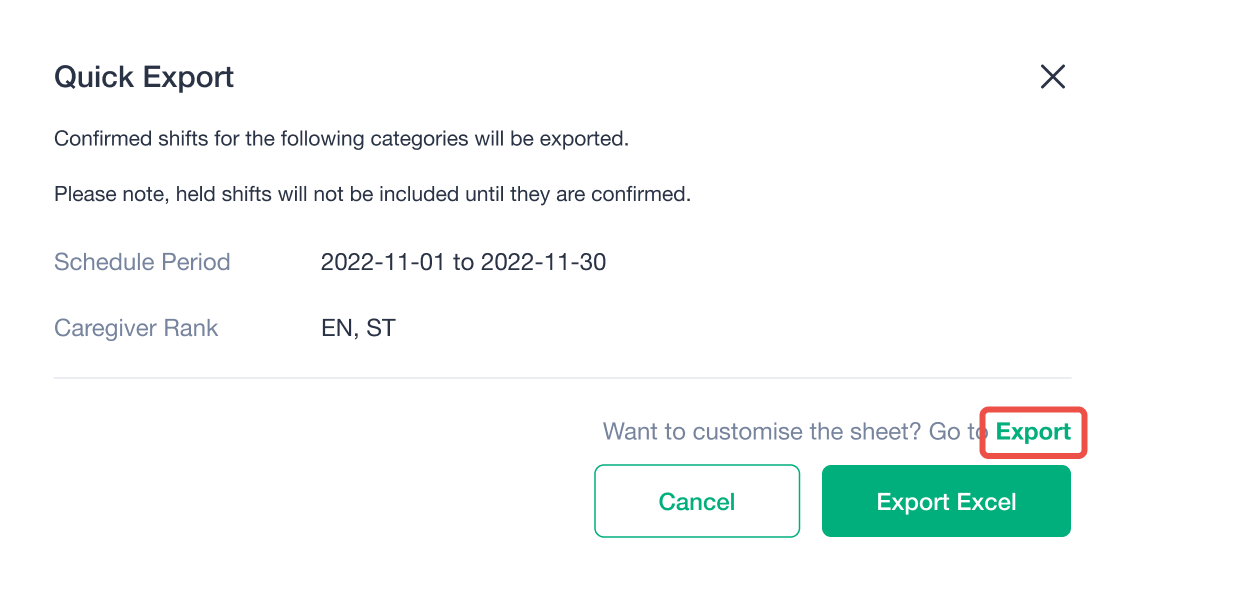
- To perform Export on the Export page
- Apart from "Quick Export", you can also use the "Export" page to download the spreadsheets. The former could only export schedule for a month while the latter allows you to select dates up to 3 months apart.
- You can select the schedule period and Caregiver Rank as desired
- Click “Export Excel” to download the spreadsheet
- You can also view the history of all exported files on this page
- You can download any previous file by clicking on the icon in the “Download” column
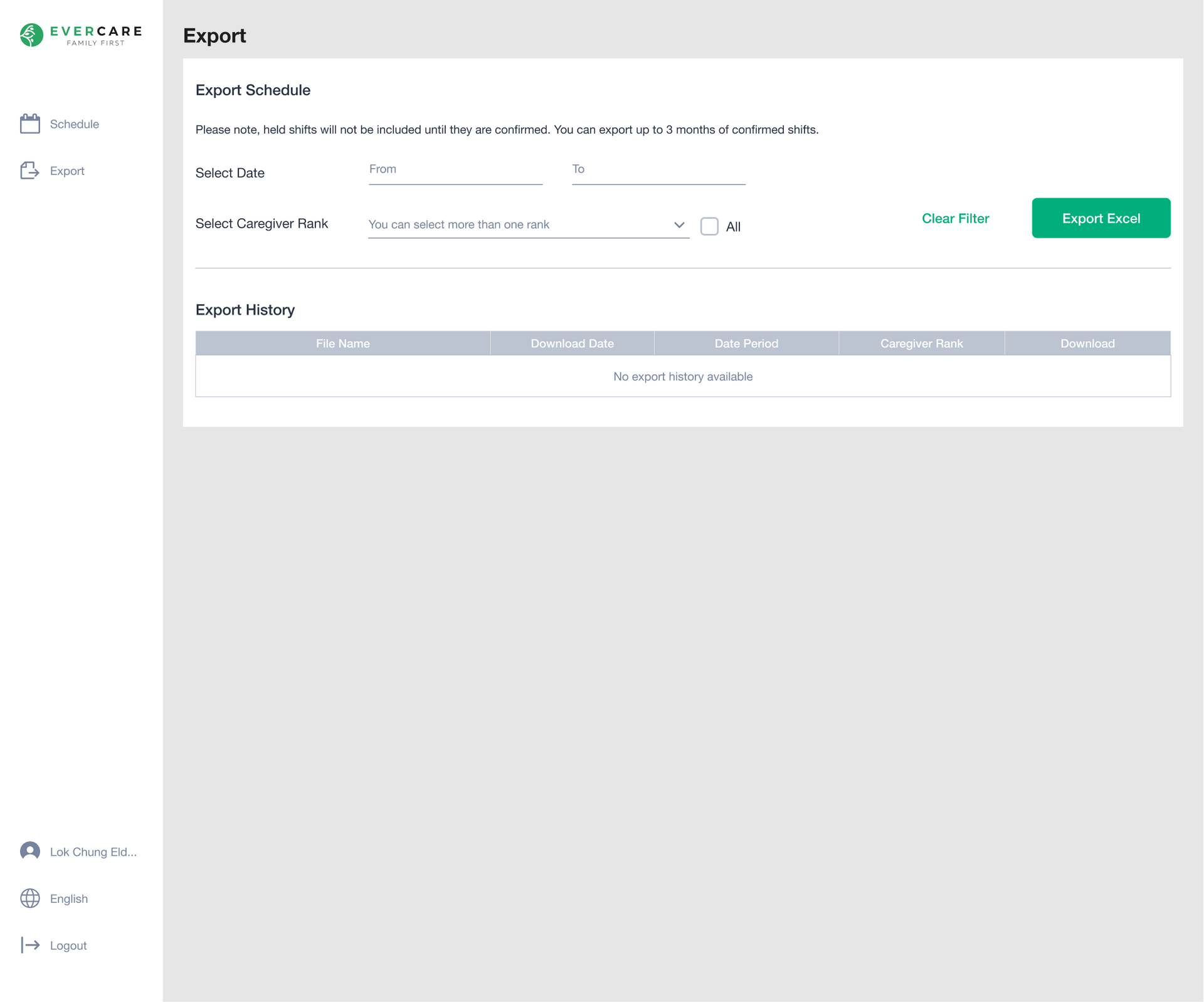
- You can see the following information in the downloaded Excel spreadsheet:
- Duration: showing the selected schedule period
- Date: indicating the shift date
- Day: indicating the week of the shift day
- Time: indicating the start and end time of the shift
- CG ID: representing the unique ID of caregivers
- CG name: showing the English and Chinese names (if applicable) of caregivers
- CG ranks: indicating the rank of each caregiver. For the full list, please refer to the schedule section
- Client charge: indicating the incurred client charge for each shift
- Total shifts: showing the total number of shifts and the incurred charge in the selected period
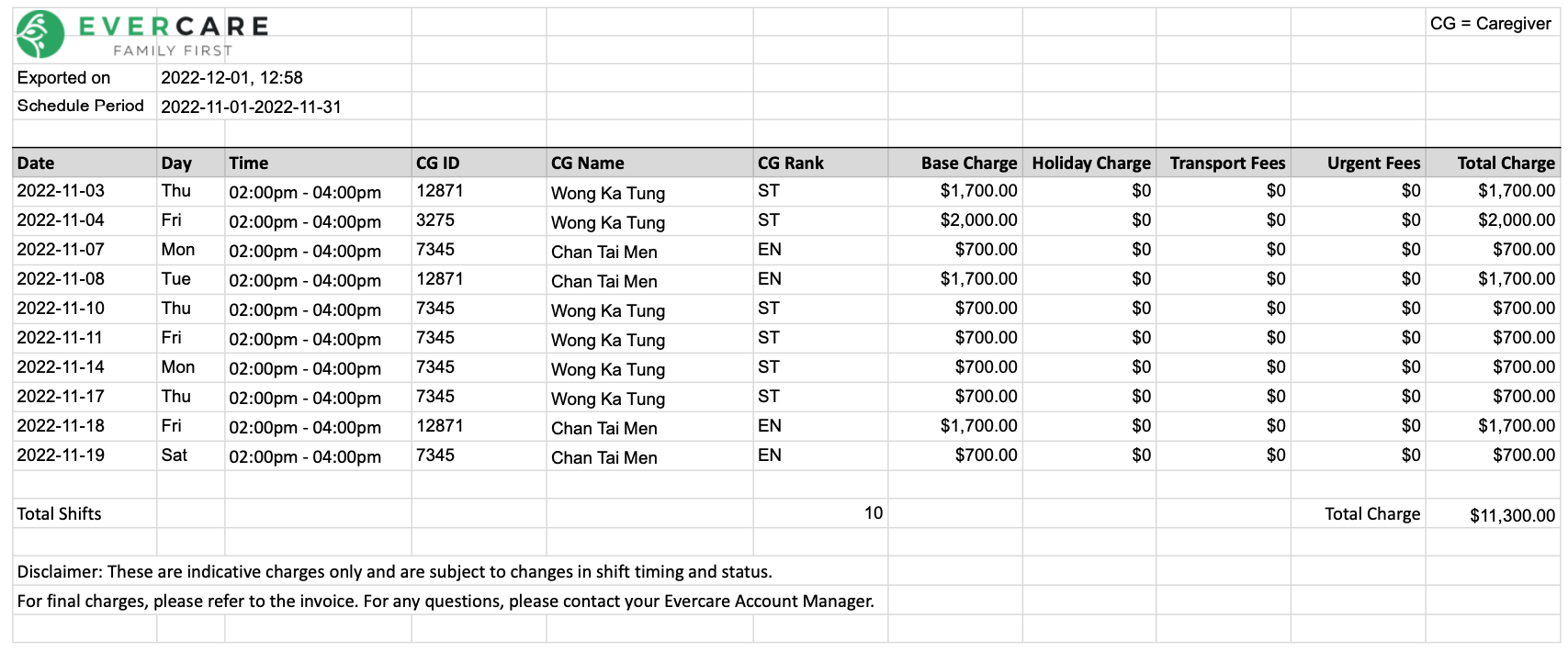
6.
NOTIFICATIONS
Here you will receive notifications of changes to your schedule.
We are using two notification channels to keep you updated of changes to your schedule - WhatsApp and emails. Depending on your current channel of communication with your Account Manager, you will receive notifications via the same channel i.e. if you are in touch with your Account Manager via WhatsApp, you will receive WhatsApp notifications and similarly for emails. If you wish to change the channel of notifications, kindly inform your Account Manager.
6.1 WhatsApp Notifications
You will receive automated WhatsApp notifications of changes to your schedule on your registered WhatsApp number. These notifications will be sent from the below displayed Evercare business account with phone number +852 9883 3490. Please note this is an automated notification system. Kindly do not reply to the notifications. For any questions, you can continue to contact your Account Manager on the existing WhatsApp groups.
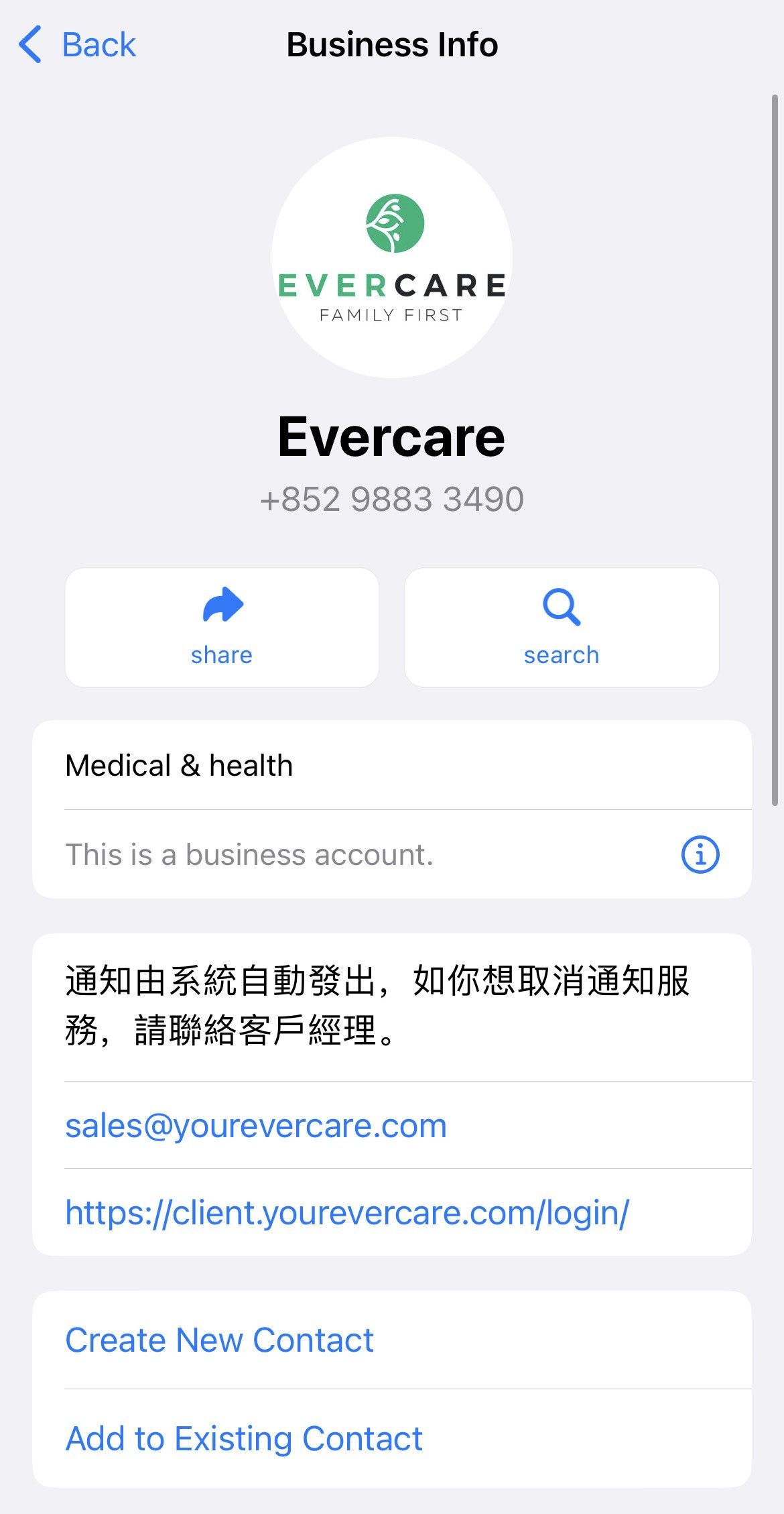
You will receive notifications for the following types of schedule changes:
- Confirmed shifts
- Number of shifts that have been confirmed
- Link to client portal to check the updated schedule
- Details of confirmed shifts (date, time, caregiver rank, ID and name)
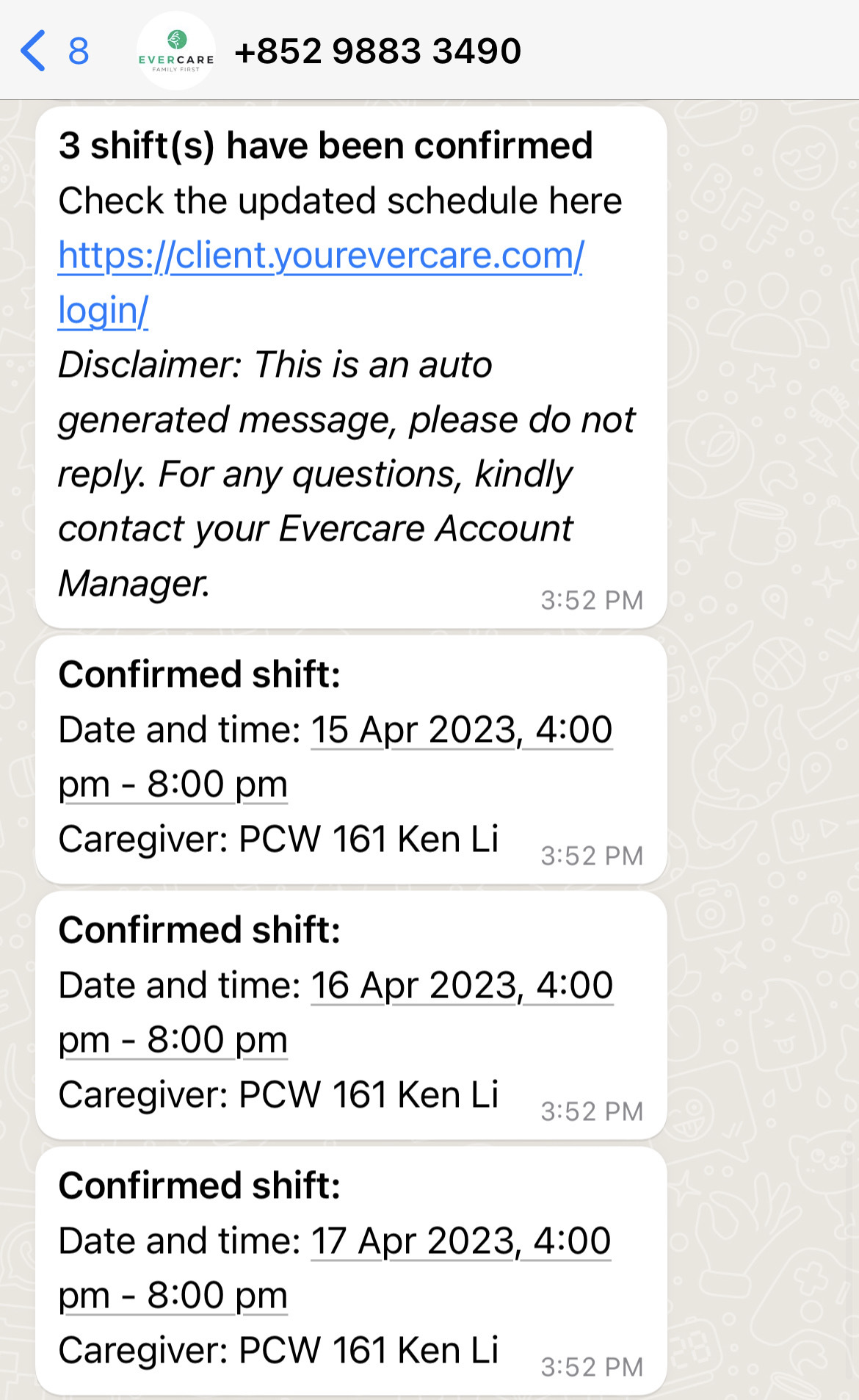
- Cancelled shifts
- Number of shifts that have been cancelled
- Link to client portal to check the updated schedule
- Details of cancelled shifts (Date, Time, Caregiver rank, ID and Name)
For cancelled shifts, please notify your Account Manager if you do not need a replacement or we will find one by default.

- Here is the frequency at which you can expect these schedule change notifications:
- For shifts starting within 48 hours, you'll receive a notification within 1 hour of any changes
- For shifts starting in more than 48 hours, you'll receive a summary notification of any changes at 4 PM HKT
6.2 Email Notifications
You will receive automated email notifications of changes to your schedule on your registered email address. These notifications will be sent from the [email protected] email address.
You will receive notifications for the following types of schedule changes:
- Confirmed shifts
- Number of shifts that have been confirmed
- Details of confirmed shifts (date, time, caregiver rank, ID and name)
- Cancelled shifts
- Number of shifts that have been cancelled
- Details of cancelled shifts (Date, Time, Caregiver rank, ID and Name)
For cancelled shifts, please notify your Account Manager if you do not need a replacement or we will find one by default.
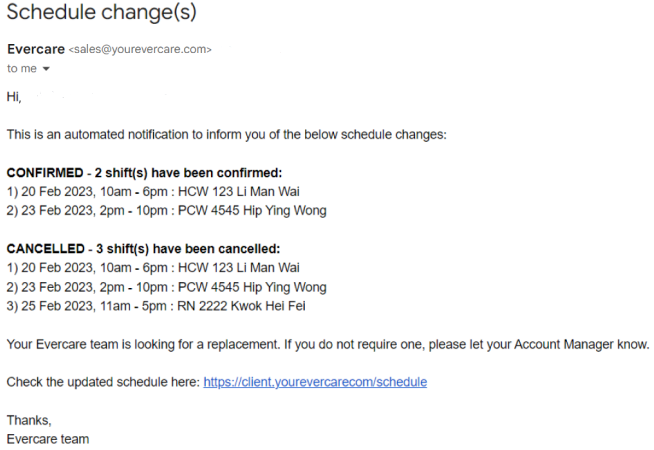
Here is the frequency at which you can expect these schedule change notifications:
- For shifts starting within 48 hours, you'll receive a notification within 1 hour of any changes
- For shifts starting in more than 48 hours, you'll receive a summary notification of any changes at 4 PM HKT
Phone: 3905 4000
WhatsApp:
9883 3490
Email:
[email protected]
Employment Agency License No: 66596
Office Hours: Mon-Sun, 8:00am - 9:00pm